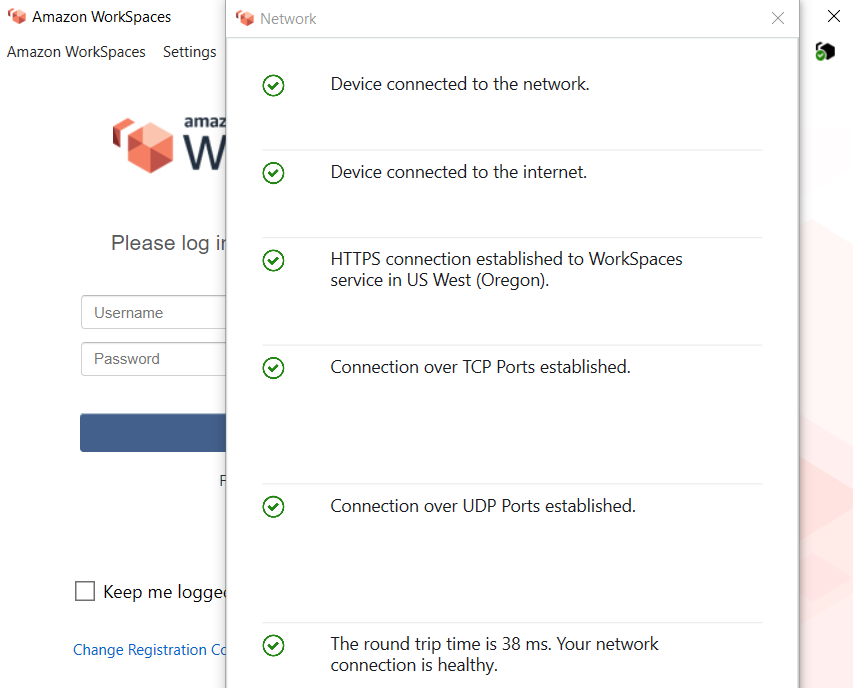Virtual Training FAQs
Preparing For Virtual Class
How do I join the class?
An email is sent on Tuesday the week before class starts with information about connecting to the virtual class environment. The email is sent from training@inductiveautomation.com.
This email contains details and instructions on connecting to the virtual machine (Amazon Workspaces) you will use for the duration of the class, and registering for the class webinar. Your class webinar registration must be manually approved during IA Training business hours (IA US: 8-5 Pacific Time) so it may take some time for you to receive the webinar join link via email.
I didn’t receive an email Tuesday the week before my Class.
Our Tuesday email may end up in your spam folder or blocked by your mail server. You may need to speak to your IT department, or email the training address directly.
What do I need to do to use the virtual machine for class?
AWS Workspaces Client must be installed to connect to your student virtual machine. You can download it here: https://clients.amazonworkspaces.com/
What if I can’t install anything on my workstation?
The AWS Workspaces Client application is the only way to connect to class virtually. If you cannot install applications you must work with your organization to get access to install, or use an alternative computer without the same restrictions.
Do I need any special hardware or peripherals?
You will only need your workstation or laptop with an internet connection, but we highly recommend using at least two (2) monitors to take the class.
How do I view the class webinar?
A GoToWebinar Registration link is given to you in the email sent on Tuesday the week before class starts. Clicking the link will allow you to register for the class.
Once you’ve registered, your registration must be manually accepted during IA Training business hours.
Once your registration is accepted, you will receive an email from gotowebinar with a connection link. This is your personal connection link and is unique to you.
I didn’t get a webinar join link when I registered for the class webinar.
Once you’ve registered, your registration must be manually accepted during IA Training business hours (IA US: 8-5 Pacific Time).
Can I connect to the Webinar from my phone instead of my computer?
We do not recommend students view the webinar from a phone due to the small screen size. However, you can connect from most devices, including mobile phones and tablets if you install the GoToWebinar app from the Google Play store or iOS App store.
How do I communicate with the instructor?
Due to the class size, speaking out loud to the instructor 1 on 1 during class is not an option for students. To communicate with the instructor, you must use the questions panel available on the GoToWebinar control panel.

All questions you ask in the questions panel will be private until the instructor answers the question publicly. When questions are answered publicly, they will be shown as in the screenshot above.
How do I test the AWS Workspaces connection?
You must test your connection from the location you will be using during the class week. For example, test from your work office if you will be attending class from the office. Network connection issues may change between home and work networks.
The AWS Registration code, username, and password are sent to you in the Tuesday connection email sent the week before class. You can use these credentials to test the Workspaces Virtual Machine. Loading into the VM will verify your connection.
How to troubleshoot an AWS Workspaces connection?
Generally there are 4 things to look at if you cannot connect to the Workspaces VM:
-
Review the Workspaces client connection preview (located at the top right corner of the AWS login window)
You can click on the hexagon icon in the upper right corner of the AWS client to see network status. If any of the items in this list do not show a green checkmark then you will need to address those issues first.
-
Check your internet connection
If your internet connection is slow or inconsistent, it will negatively impact your experience. We recommend moving to an ethernet connection if you are on WiFi, or changing locations (in the room or to another facility) to have a faster connection.
-
Verify your network rules
If the issue is your firewall, you will have to contact your network administrator or IT group to get access. Generally, you only need to open Port 53 (UDP), Port 443 (TCP), Port 4172 and 4195 (UDP and TCP).
-
Try disabling any VPN connection before attempting to connect, or try on another network entirely if available.
What ports are required to be open for a connection to Workspaces?
Generally, you only need to open Port 53 (UDP), Port 443 (TCP), Ports 4172 and 4195 (UDP and TCP). Fore more information, AWS has a complete document of port requirements here: https://docs.aws.amazon.com/workspaces/latest/adminguide/workspaces-port-requirements.html
Will my connection be slow? What kind of Internet Bandwidth do I need?
We recommend 2+ Mbps (Megabits per second) in order to participate. This is a low speed for modern broadband internet, but high for DSL connections. If you are unsure about your connection speed, you can check it online in several ways, such as on Google.
In order to have a smooth user experience during class, it is important to check your connection to the Workspaces. You can check your speed to the AWS US West server from this website: https://clients.amazonworkspaces.com/Health.html
If your connection is slower than 100ms, it will negatively affect your experience during class. Please note, all class AWS Workspaces instances are hosted in the US West region at this time.
What are the class hours?
Class Hours for Virtual Inductive Automation USA Classes are: 8:00 am - 5:00 pm Monday - Thursday, 8:00 am - 3:00 pm Friday. Pacific time.
Class Hours for other providers will vary, check with your class provider directly.
Potential Problems During Class
I’m having connection issues during class.
Please contact us at training@inductiveautomation.com if the instructor cannot immediately fix your problem such as if you cannot access the webinar.
If you are having AWS Workspaces Connection issues, and have been able to connect before, try closing the AWS interface and re-open it. This resolves most issues. If issues persist email training and inform your instructor if possible.
My Workspaces has become slow or unresponsive.
Check your internet connection speed and Workspaces connection health for the AWS US West Region.
AWS US West Health Test: https://clients.amazonworkspaces.com/Health.html
You can also ask the instructor or email training@inductiveautomation.com and we can reboot your Workspaces which may help. Please note that this will delete any unsaved work.
I cannot connect to my Workspaces this morning but it worked in the past.
Assuming you are on the same network, when you first connect each day it will take 1-3 minutes for the Workspaces to start up depending on how you shut down the Workspaces.
If you are connecting from a different network than you did before, that could be the problem. If you moved to a new network, review the troubleshooting question in the preparing for class section above.
How should I shut down my Workspaces each evening?
You should save all work done and then shut down the Workspaces client using the Power option in the Windows start menu.
I'm still having AWS Workspaces connection issues.
You can ask the instructor or email training@inductiveautomation.com and we can reboot your Workspaces VM. Please note that this will delete any unsaved work. We can also attempt to log in to your Workspaces to see if it’s working from our end.
If you have any questions not answered above, please contact us at training@inductiveautomation.com.